
こんな感じの丸を書きたくてIllustraterを落としましたが、すごく奮闘したので第二の犠牲者を出さないために手順をまとめます。
製品情報
Adobe Illustrator CC Tryout のバージョン21.0.0 64-bitを使っています。
ダウンロード
手順
手順は下記のとおりです。
- 丸を書く
- 色を塗る
- 一部切り取る
- 筆っぽくする
- 線の太さの調整
手順1:丸を書く
いきなり挫折しそうになりました。
左のツール一覧か[長方形ツール]を右クリックするとこのようなメニューが出てきます。
楕円形ツールをクリックしましょう。(Lキーでもできます)
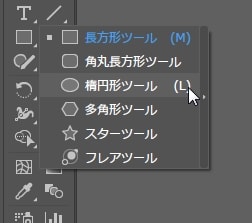
画面上でShiftキーを押しながらマウスを動かすと円が出来上がります。
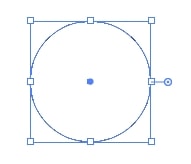
手順2:色を塗る
色を塗るツールは画面上部にあります。 左が中の色、右が線の色ですね。
今回は中を白にして、線を赤にしましょう。
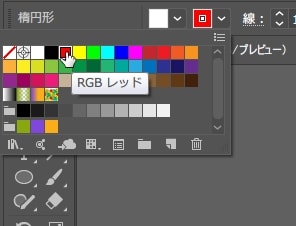
手順3:一部を切り取る
ハサミツールで切ります。
画面左の消しゴムツールを左クリックすると出てきます。
[消しゴム]→[はさみツール]- もしくは
cキーを押すとハサミになります

ハサミの使い方についてはこちらの公式リンクが参考になります。
こんな風にカットして、
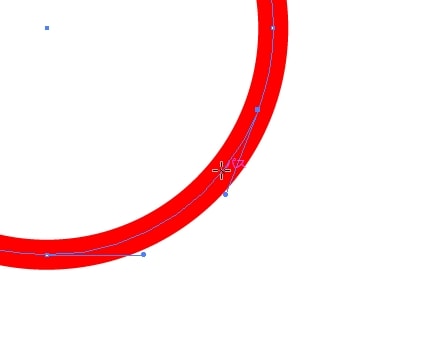
選択ツールで図形を選択して動かすと切れています。
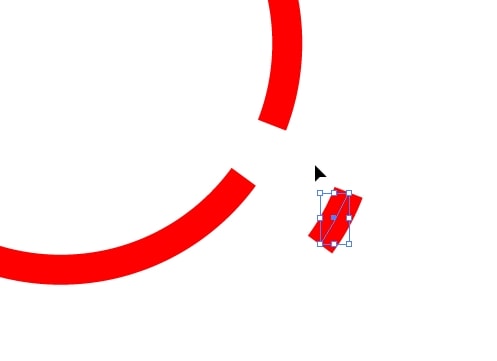
ほらね!
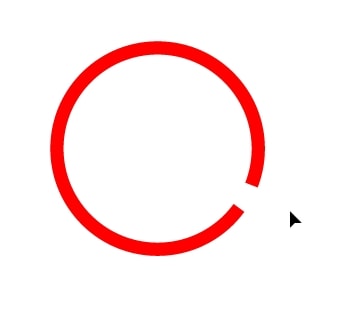
手順4:筆っぽくする
F5を押します。するとブラシツールが表示されますので、右上の三本線をクリックしましょう。

[ブラシライブラリを開く]→[アート]→[アート_インク]を選択
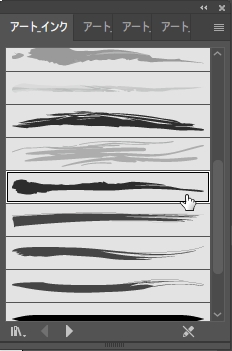
万年筆を選択します。
手順5:線の太さを調整
4ptにします
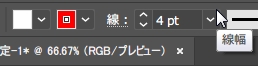
完成

たったこれだけなのに大分右往左往しました。 絵を書くのって大変ですね…。